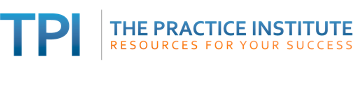File storage these days is easy to come by, as well as cheap or even free. For me, that's both a blessing and a curse.
On the one hand, with my multiple local hard drives and several online file storage accounts, I don't need to be vigilant about weeding out old software programs, duplicate files or multiple versions of documents. They take up space, but there's plenty of room for everything.
 On the other hand, with all that storage space, and with little incentive to delete stuff, clutter builds up quickly, making it a challenge to find what I'm looking for. Of course, it's possible to search my computer and local disks, but the latest version of a file might be in Dropbox or Google Drive, or other cloud-based site.
On the other hand, with all that storage space, and with little incentive to delete stuff, clutter builds up quickly, making it a challenge to find what I'm looking for. Of course, it's possible to search my computer and local disks, but the latest version of a file might be in Dropbox or Google Drive, or other cloud-based site.
I'm fully aware that the best solution would be to clean things out and get organized once and for all. But realistically, that's not going to happen in the near future. Instead, I've opted to embrace my inner messy person, and have figured out a system (using that term very loosely) to make it easy to find content buried amongst the clutter.
Here's what I've learned:
1. Assign very specific file names. If you didn't create the file, but rather downloaded it from email or from the web, you don't need to save it as it was named by its author. Assign a descriptive name that makes sense to you.
For example, suppose you find a document online summarizing online resources for families of children with ADHD. When you download it, pay attention to the file name. If it's something generic like resources.pdf, it can easily get lost among all your other documents. Instead, when you are prompted to save the file, use the "Save as" command to change the name to something that will be easy for you to find - e.g., ADHD-families-resources.pdf.
The more specific your document title, the easier it will be to find later on. A year or two down the road, when you can't recall the exact file name, you can run a search by title for ADHD, families, or resources - and the document will show up near the top of your search results.
Bonus tip: Make the words in file names easy to read. Either start each word with a capital letter (which makes each word stand out) or separate words with a dash, not with a space, which some systems convert to % or other characters. Some people use the underscore _ to separate words, but I prefer dashes because they are easier to see, especially when a file name has a link assigned to it, which makes the whole name underlined.
2. Assign tags to documents. Tags are similar to keywords. Most apps and word processing programs allow you to assign one or more tags in the "Properties" menu or when saving a file. You can also use a free app such as Elyse to assign tags or keywords to any and all files on your system.
The keywords don't even need to appear in the document. For example, you might assign a tag of must-read to certain downloaded documents that you don't want to miss. Even if these documents are scattered across various folders, you will be able to find them quickly via a search for must-read.
3. Go easy on nested folders. It might seem super-organized to arrange your content into folders that contain many sub-folders, sub-sub-folders and so on. However, this actually makes it more difficult to locate files when browsing through your system. Therefore, use only the minimum depth of nesting folders.
For example, within my Documents folder I have a sub-folder named "Reports." If I have more than one report on the same person or the same family, I do not create an additional sub-folder. Instead I assign file names that are similar for each of the reports - so that they sort together alphabetically - but are still easy to find and differentiate without opening a nested folder.
4. When using multiple online storage accounts, keep files of similar format together. There are many free online storage sites such as Dropbox, Google Drive, Box and MediaFire. Each service puts a cap on how much space you can use for free (for example, Dropbox's free storage tops out at 2GB). If you run low on space you can purchase more, or simply open an additional free account at a different cloud storage service.
Free is good, but the more accounts you accumulate, the more places you have to look for a given file. One solution is to use different accounts for different types of files. I use Dropbox to hold presentations and articles that I'm working on. I store photos and videos at MediaFire, which has more free space. Thus, if I'm looking for a photo, I'll know that it's in the MediaFire account.
5. Use a cloud storage account aggregator, such as cloudGOO or MultCloud. These free services allow you to search multiple cloud storage accounts (Google Drive, Dropbox, OneDrive and more) all at once from a single interface - so you don't even need to remember where you stored a given file!
6. Sync files regularly. If you can't or don't want to sync your files across multiple devices and storage sites, at least tag them with the same keywords or give them date-based file names such as BenFranklinReport-6.1.15.doc, so that you can see at a glance when they were last revised.
7. For special projects use Evernote. It's a great way to keep together various types and sources of content related to a given project. For example, if you're working on an article you might have notes, web content and images related to the topic. You might also have email correspondence on the topic. With Evernote you can keep these all together in one "notebook" (similar to a folder, but with more options).
Furthermore, the content is searchable (pdfs are searchable only in the paid version of Evernote) so that you can easily locate specific words and phrases. The interface is user-friendly; and unlike Dropbox and other file storage services, the content is displayed without the need to open and close files.
What about HIPAA compliance?
With digital content stored all over the place, it's important to pay attention to the security of your data. Read the terms of service for each of your online storage accounts. Also do regular security updates on your local hard drive and operating system. If you're still using Windows XP, consider updating to at least Windows 7, since Microsoft stopped providing security updates for XP in 2014.
Data security is not the same as HIPAA compliance. HIPPA applies only to patient/client protected health information (PHI). For digital storage of records locally you need to take reasonable steps to ensure that patient records and other identifying information are inaccessible to unauthorized people.
For storing patient/client information online, you should use services that are HIPAA compliant, and that will sign a Business Associate Agreement (BAA) with you. Here are some options:
- Dropbox is not HIPAA compliant. However, you can create a HIPAA-compliant folder within Dropbox with the Sookasa addon.
- GoogleDrive and Microsoft's OneDrive will sign a BAA with certain restrictions.
- The free version of Box.net is not HIPAA compliant, but the paid version is.
- For maximum security, TPI recommends SpiderOak, one of our preferred vendors.