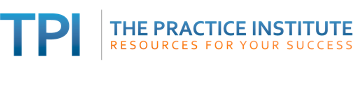Word processing is a keyboard-intensive activity. Each time you take your hands off the keyboard and drag or scroll your mouse along a block of text, you lose a few seconds. It can also disrupt your train of thought. Here are some popular keyboard shortcuts in Microsoft word. Other word processing programs may have similar ones.
The best way to adopt these shortcuts for your own is to practice one or two of them at a time. Repetition will build the habit.
Note: In the following tables are shortcuts such as Ctrl c. This means "Hold down the Control key and type the letter c."
Similarly Cmd c (for Mac) means "Hold down the Command key and type the letter c."
Select text
Generally you select text to copy, paste, move or delete it. You also use text selection to add styling such as bold, italics, underlining or text size; or to change line spacing or other paragraph style.
| Activity | Long-cut | Shortcut - Windows | Shortcut - Mac |
| Select all text in a document | Drag your mouse from beginning to end. Or navigate to the Edit menu and click Select all | Ctrl a | Cmd a |
| Select a single word | Drag your mouse and hope you don't over- or undershoot. | Click twice quickly on the word. | Click twice quickly on the word. |
| Select a paragraph | Drag your mouse, same as above | Click 3 times quickly on any word in the paragraph. | Click 3 times quickly on any word in the paragraph. |
| Select a block of text | Drag your mouse along the text you want to select. This can be tricky if you have to scroll across pages. | Position your mouse at the beginning of the text you want to select. Hold down the Shift key and click your mouse at the end of the block of text. | Position your mouse at the beginning of the text you want to select. Hold down the Shift key and click your mouse at the end of the block of text. |
| Select a group of non-contiguous words (e.g., to make them all bold or italic) |
Select each word individually and perform the same operation over and over. | Click twice quickly to select the first word. Hold down Ctrl while double-clicking to select other words. | Click twice quickly to select the first word. Hold down Cmd while double-clicking to select other words. |
Copy, Paste, and Change selected text
| Activity | Long-cut | Shortcut - Windows | Shortcut - Mac |
| Copy | Move your mouse to the Edit menu at the top. Click and select Copy. | Ctrl c | Cmd c |
| Paste | Move your mouse to the Edit menu at the top. Click and select Paste. | Ctrl v | Cmd v |
| Make bold | Click the Bold icon on the toolbar. Or move your mouse to the Format menu. Click and select Font. In the popup box select Bold. | Ctrl b | Cmd b |
| Make italic | Click the Italic icon on the toolbar. Or move your mouse to the Format menu. Click and select Font. In the popup box select Italic. | Ctrl i | Cmd i |
| Center a paragraph | Move your mouse to the toolbar and click the center justify icon. | Ctrl e | Cmd e |
| Left justify a paragraph | Move your mouse to the toolbar and click the left justify icon. | Ctrl l | Cmd l |
| Undo and Redo | Move your mouse to the Edit menu at the top. Select Undo or Redo. | Undo: Ctrl z Redo: Ctrl y | Undo: Cmd z Redo: Cmd y |
Navigate around your document
If you are reviewing or editing a long document, you can save a lot of time by using your keyboard to jump to different sections.
| Activity | Long-cut | Shortcut - Windows | Shortcut - Mac |
| Jump to beginning of document | Scroll up to the top line and click at the beginning. | Hold down Ctrl. Press Home on (above the arrow keys). | Hold down Cmd. Press Home on (above the arrow keys). |
| Jump from one paragraph to the next | Move your mouse manually to the location. | Hold down Ctrl. Use up and down arrow keys. | Hold down Cmd. Use up and down arrow keys. |
| Jump to beginning or end of a line | Move your mouse manually to the location. | Hold down Ctrl. Use left and right arrow keys. | Hold down Cmd. Use left and right arrow keys. |
| Jump between pages | Move your mouse manually to the location. | Hold down Ctrl. Use Page Up and Page Down keys. | Hold down Cmd. Use Page Up and Page Down keys. |
| Find a word or phrase | Move your mouse to the Edit menu. Click and select Find.Type the word or phrase you are looking for. | Find = Ctrl f. Type the word or phrase. To find the next instance, use Ctrl g. | Find = Cmd f. Type the word or phrase. To find the next instance, use Cmd g. |
There are hundreds of other keyboard shortcuts. Find them in the Help section of your word processing program, or search online.
Customize your own keyboard shortcuts
In Microsoft Word you can assign keyboard combinations to just about any text operation. Change existing shortcuts to be triggered by different keys, or create new shortcuts. Go to Customize keyboard under the Tools menu.
In addition you can create keyboard shortcuts to trigger entire paragraphs or outlines. If you write a lot of reports with similar sections of text, assign keyboard shortcuts via the Autocorrect or Macro functions in Word.
Photo by laffy4k via Flickr.